以下のような壊れた壁を作っています。 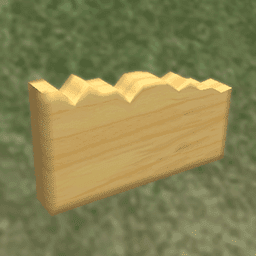
以下の図のように編集ペインの左下にあるYZボタンをクリックします。 
ViewメニューのEdit Lineを選択します。 
表示されたダイアログのReverseボタンをクリックしてRowsの00をチェックし,全てのLineをチェックします。 
ViewメニューのLoad Backgroundを選択し,用意されたバックグランドイメージを読み込みます。 
編集画面は以下のように表示されます。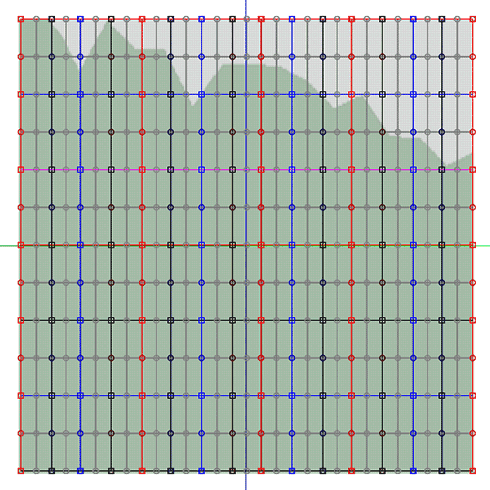
以下の図の赤で示されたエリアのコントロールポイントを選択します。

以下の図のように範囲選択の白い四角をドラッグして押しつぶします。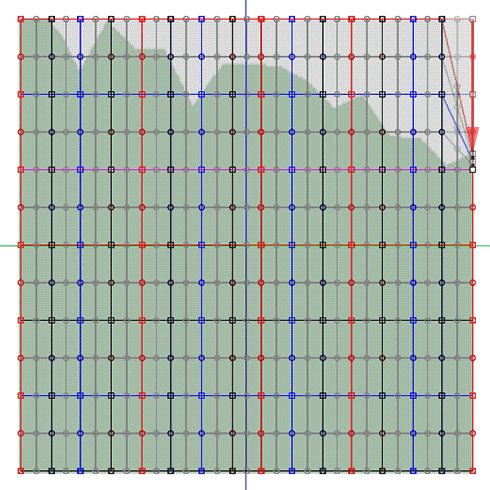
以下の図の赤で示されたエリアのコントロールポイントを選択します。 
以下の図のように範囲選択の白い四角をドラッグして押しつぶします。 
以下の図の赤で示されたエリアのコントロールポイントを選択します。 
以下の図のように範囲選択の白い四角をドラッグして押しつぶします。 
以下の図の赤で示されたエリアのコントロールポイントを選択します。 
以下の図のように範囲選択の白い四角をドラッグして押しつぶします。 
以下の図の赤で示されたエリアのコントロールポイントを選択します。 
以下の図のように範囲選択の白い四角をドラッグして押しつぶします。 
以下の図の赤で示されたエリアのコントロールポイントを選択します。
以下の図のように範囲選択の白い四角をドラッグして押しつぶします。 
以下の図の赤で示されたエリアのコントロールポイントを選択します。 
以下の図のように範囲選択の白い四角をドラッグして押しつぶします。 
以下の図の赤で示されたエリアのコントロールポイントを選択します。
以下の図のように範囲選択の白い四角をドラッグして押しつぶします。 
以下の図の赤で示されたエリアのコントロールポイントを選択します。 
以下の図のように範囲選択の白い四角をドラッグして押しつぶします。 
以下の図の赤で示されたエリアのコントロールポイントを選択します。 
以下の図のように範囲選択の白い四角をドラッグして押しつぶします。
プレビューペインは以下のように表示されます。
押しつぶすために選択する範囲をできるだけ減らすとメッシュがゆがみません。 
次回はスカルプトマップファイルを保存して,インワールドにアップロードしましょう。






