
TATARAを起動して,FileメニューのNewを選択します。

表示されるダイアログで,SPHEREの32x32を選択しOKボタンをクリックします。

MAGEタブを選択し,編集モードをMAGEに変更します。

ViewメニューのLoad Backgroundを選択し,以下のバックグランドイメージを表示します。


編集を楽にするため,Editペインの下部にあるEdit LevelをMiddleに設定します。

以下のように,コントロールポイントを再配置します。

以下のように,コントロールポイントを再配置します。

以下のように,コントロールポイントを再配置します。
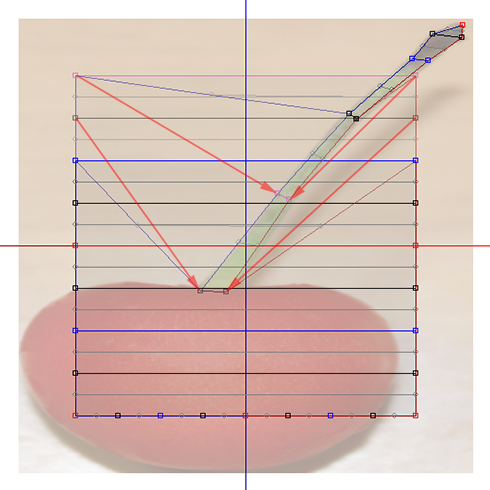
サクランボのじくに配置されたコントロールポイントをできるだけ等間隔にしましょう。
赤いエリアで示されたコントロールポイントを選択します。

編集ペインを右クリックして表示されるポップアップメニューのEqual Distanceを選択します。

すると,選択されたコントロールポイントは曲線を維持しながらほぼ等間隔に再配置されます。
以下のように,コントロールポイントを再配置します。
移動されたコントロールポイントを重ねないでください。

以下のように,コントロールポイントを再配置します。

オブジェクトが裏返っていないかをプレビューペインで確認します。もし裏返っていたら,左右ペアのコントロールポイントを入れ替えてください。

赤いエリアで示されたコントロールポイントを選択します。

以下のように,コントロールポイントを再配置します。

以下のように,コントロールポイントを再配置します。

サクランボの実に配置されたコントロールポイントをできるだけ等間隔にしましょう。
赤いエリアで示されたコントロールポイントを選択します。黄色いエリアで示されたコントロールポイントを選択しないでください。
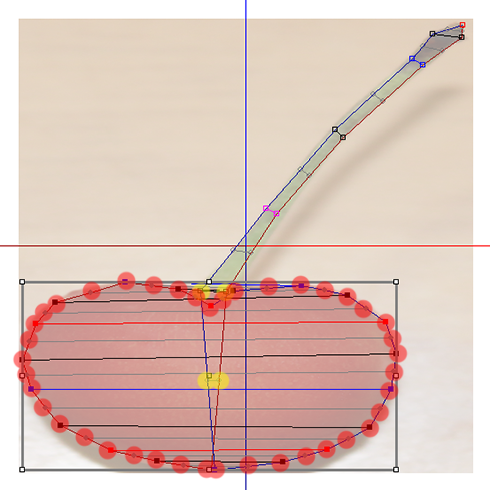
編集ペインを右クリックして表示されるポップアップメニューのEqual Distanceを選択します。

以下のように選択されたコントロールポイントは再配置されます。

2~3回これを繰り返すとよりよく配置されます。
サクランボの実が丸くなるように,赤色のエリアで示されたコントロールポイントを再配置します。

赤色のエリアで示されたコントロールポイントを再配置して,サクランボのじくと実のつなぎ目を調整します。
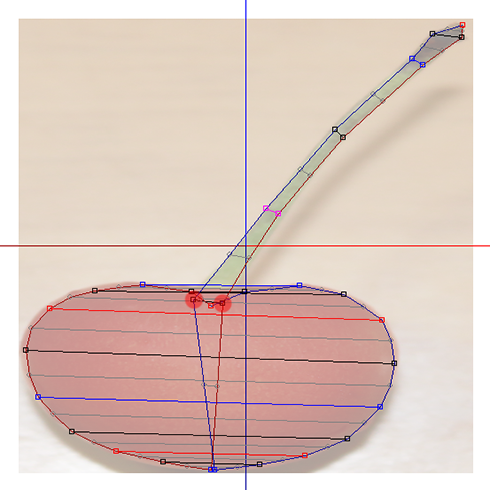
以下のように,サクランボの下端の2つのコントロールポイントを選択します。
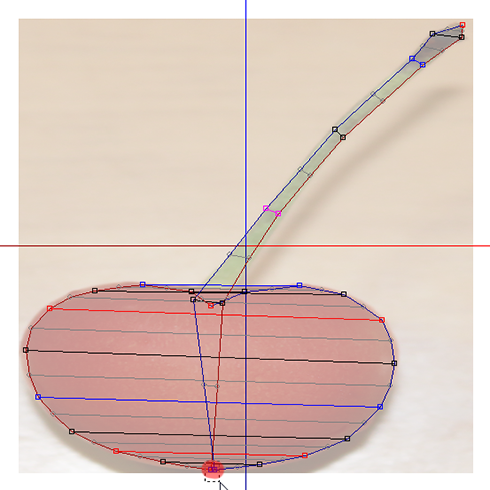
編集ペインを右クリックして表示されるポップアップメニューのMagnetを選択します。

これで,サクランボの形が完成しました。次回はSOMATOでテクスチャを作ります。



