TATARA7.0の新機能ToolsメニューのObjectsを使って串団子を作っています。
ToolsメニューのObjectsで生成された5つのオブジェクトをTSUCHIモードで再配置しましょう。
TATARAのデフォルトの編集モードはTSUCHIですので,編集モードを変更する必要はありません。
背景画像を指定しましょう。
ViewメニューのLoad Backgroundを指定して,用意された背景画像を読み込みます。 
すると,編集ペインは以下のように表示されます。 
以下の図の赤いエリアのオブジェクトを選択します。  それは1つのグループとして登録されているので,オブジェクトの1つのコントロールポイントをクリックすると,全てのコントロールポイントが自動的に選択されます。
それは1つのグループとして登録されているので,オブジェクトの1つのコントロールポイントをクリックすると,全てのコントロールポイントが自動的に選択されます。
以下の図のように,選択されたエリアをドラッグして,コントロールポイントをピンク色の円の中心に配置します。あなたは矢印キーを利用することもできます。 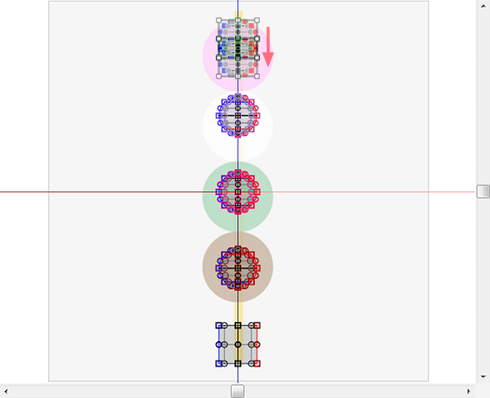
以下の図のように,CTRLキーを押しながら,右上のコントロールポイントをドラッグして,ピンク色の円にぴったり重なるようにオブジェクトを拡大します。 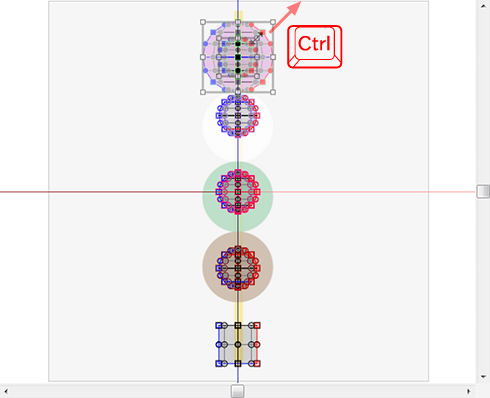
以下の図の赤いエリアのオブジェクトを選択します。それは1つのグループとして登録されているので,オブジェクトの1つのコントロールポイントをクリックすると,全てのコントロールポイントが自動的に選択されます。 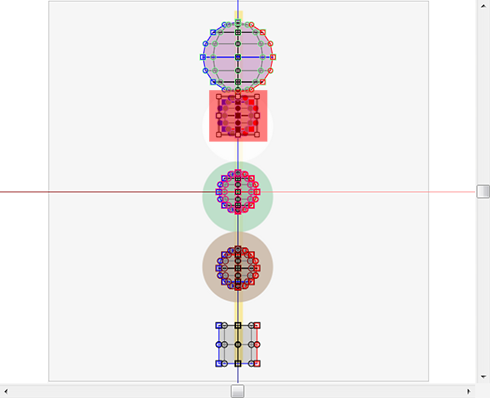
以下の図のように,選択されたエリアをドラッグして,コントロールポイントを白色の円の中心に配置します。あなたは矢印キーを利用することもできます。 
以下の図のように,CTRLキーを押しながら,右上のコントロールポイントをドラッグして,白色の円にぴったり重なるようにオブジェクトを拡大します。 
以下の図の赤いエリアのオブジェクトを選択します。それは1つのグループとして登録されているので,オブジェクトの1つのコントロールポイントをクリックすると,全てのコントロールポイントが自動的に選択されます。
以下の図のように,選択されたエリアをドラッグして,コントロールポイントを緑色の円の中心に配置します。あなたは矢印キーを利用することもできます。 
以下の図のように,CTRLキーを押しながら,右上のコントロールポイントをドラッグして,緑色の円にぴったり重なるようにオブジェクトを拡大します。 
以下の図の赤いエリアのオブジェクトを選択します。それは1つのグループとして登録されているので,オブジェクトの1つのコントロールポイントをクリックすると,全てのコントロールポイントが自動的に選択されます。 
以下の図のように,選択されたエリアをドラッグして,コントロールポイントを茶色の円の中心に配置します。あなたは矢印キーを利用することもできます。 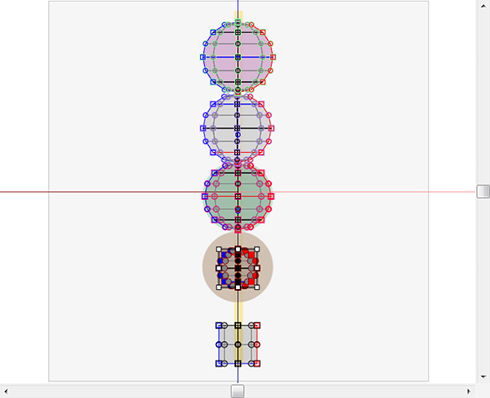
以下の図のように,CTRLキーを押しながら,右上のコントロールポイントをドラッグして,茶色の円にぴったり重なるようにオブジェクトを拡大します。 
以下の図の赤いエリアのオブジェクトを選択します。それは1つのグループとして登録されているので,オブジェクトの1つのコントロールポイントをクリックすると,全てのコントロールポイントが自動的に選択されます。 
以下の図のように,右の中央のコントロールポイントをドラッグしてシリンダーを背景画像の黄色い四角の太さに合わせます。 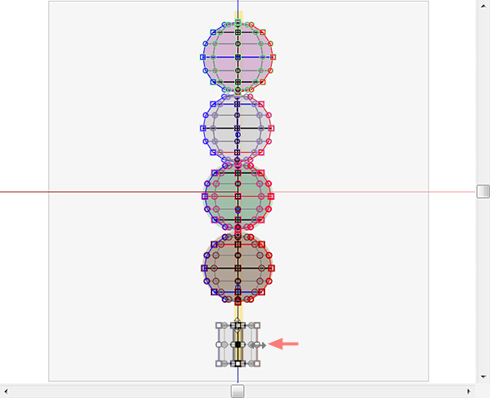
以下の図のように,上中央のコントロールポイントをドラッグしてシリンダーを上方に伸ばし,背景画像の黄色い四角にフィットさせます。 
プレビューは以下のように表示されます。
TSUCHIでは一方向からの形しか編集されません。
次回は別の方向からオブジェクトを編集します。



