まず下図のようにTSUCHIモードに移り,編集画面左下のYZボタンを押します。
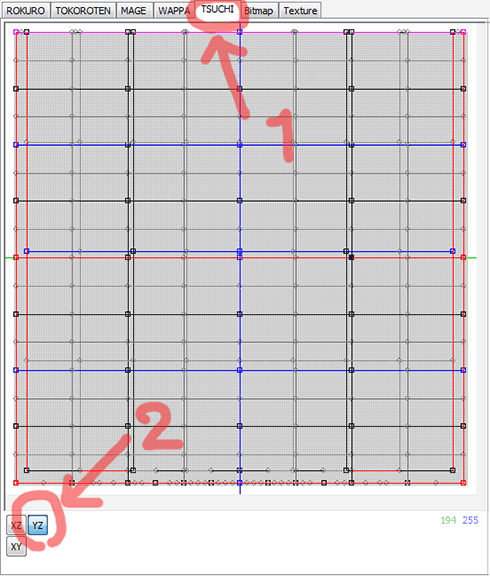
すると,紙袋の折り込んだ部分を正面にした編集画面になります。
これの左右をつぶせばよいわけです。
下図のように右側半分を選択します。
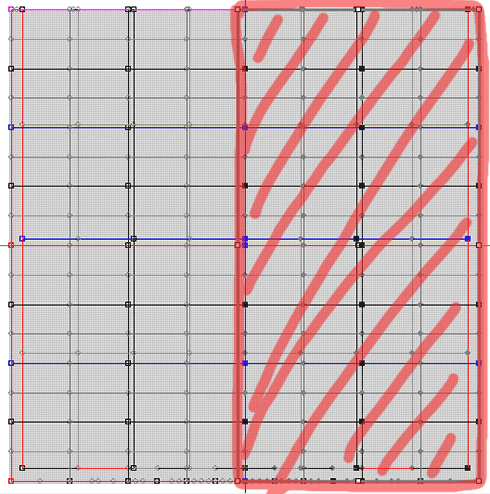
そして,下図のようにCTRLキーを押しながら,選択した範囲の右上に表示される四角のコントロールポイントを押した状態で,左にドラッグします。
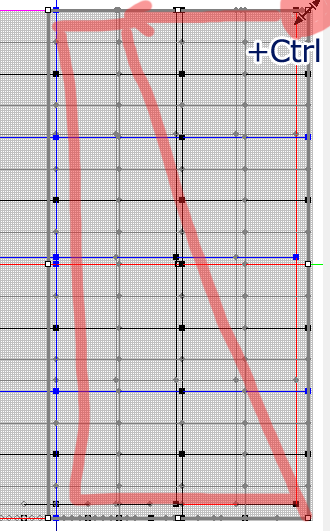
これで,直線的なつぶしができました。これで使ってもらってもかまいません。
さらに中身が入っているように紙袋をふくらませたいと思います。
先ほどの右半分を選択した状態で,同じようにCTRLキーを押しながら選択した範囲の右上に表示される四角のコントロールポイントを押した状態で,今度は下図のように右上にドラッグします。
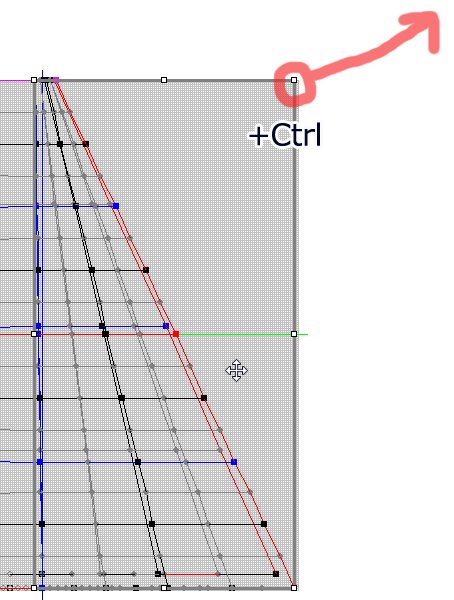
すると下図のように袋がふくらんだ様子が表現できます。
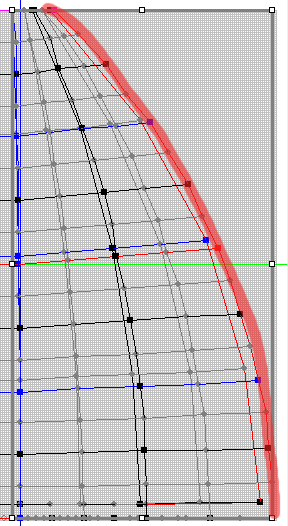
この作業を左側半分にも施すと,完成です。
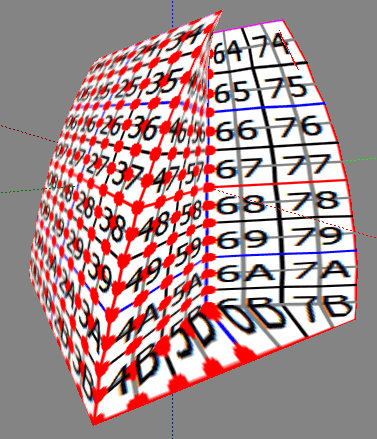
設定で64x64のサイズで保存します。ファイル名の後ろにはスカルプマップであることを示す"_sp”をつけておくと,ファイル名でそれを判別できます。
アップロードするときは必ず一つだけをアップロードしましょう。以下のダイアログの左下のUse Lossless compressionを指定するのを忘れないようにしましょう。これはアップロードするサイズが128x128以下の時に選択できます。
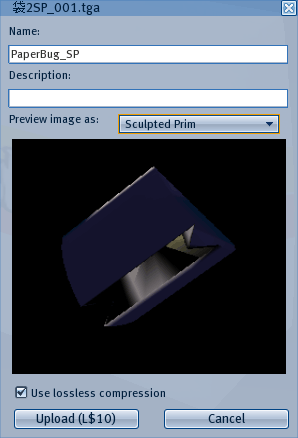
またPreview image as でSculpted Primを選択しプレビューを確認しましょう。
プレビューは少し離れたときの表示になっています。
オブジェクトを作成して,ObjectタブのBuilding Block TypeをSculptedにして,Sculpt Textureにアップロードしたイメージをドロップします。mod可にしても形をキャプチャできないように,TATARAのSetupでCopy Protect by tranparentを指定しておきました。
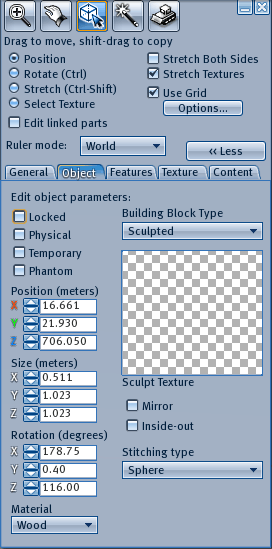

これで,紙袋の形は完成しました。次回はテクスチャをSOMATOを使って作ります。



