
Texture(注意:メニューバーの左端に離れてあります)
-Reset
Textureをデフォルトのメッシュに戻します。
-Load [ファイル名]
このメニューは一度テクスチャを読み込んだときに表示されます。ダイアログを表示しないで今ロードしているテクスチャを再読込できます。テクスチャを別のアプリで並行して修正する作業をするときに使ってください。
-Load
オブジェクトのテクスチャを読み込みます。画像は自動的に 512x512 に変更されます。 対応しているファイル形式は JPEG / PNG / BMP / PSD です。
-Save
テクスチャを保存します。 テクスチャの大きさは 512x512 です。保存できるファイル形式は PNG / TGA です。試用期間では利用できません。
File
-New 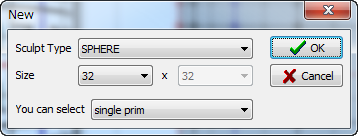
初期状態を設定します。次の4つの初期状態があります。 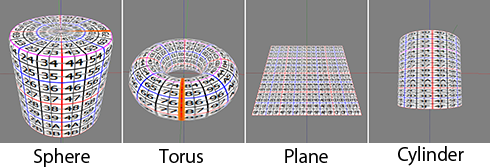
Sphere(スフィア) 従来(球状)の形です,上端と下端が1つの点にあつまり,左右がつながっています。
Torus(トーラス) ドーナツ上の形です。上下がつながり,左右がつながっています。
Plane(プレーン) 板状の形です。つなぎ目がありません。
Cylinder(シリンダー) スフィアの上下が閉じていない形です。左右がつながっています。
それぞれ縦横比を指定できます。
*分割されたテクスチャは統合できません。
"You can select"オプションで複数プリムを一度に編集できるオプションを指定すると,TSUBOを使ってインワールドで組み立てることができます。
-Load
スカルプテッドプリムのファイルを読み込みます。利用可能なファイル形式は .tga .jpg .bmp .png .obj .xmlです。XMLはTATARA独自のファイル形式です。
*画像ファイルの大きさは64x64/128x128/256x256/512x512に対応しています。
*ROKURO と TOKOROTEN の出力したテキストファイルとは互換性がありません。ROKURO 33Point ファイルだけが互換性があります。
*Colladaファイルは読み込むことができません。
-Save [ファイルネーム]
直前に保存したファイルと同じ名前で上書き保存します。
-Save
スカルプテッドプリムのTGAファイル,3Dツールで利用できる .obj ファイルと XMLファイルそしてメッシュとして利用できるColladaファイルのいずれかを指定して出力できます。
*TGAファイルの大きさはSetupで指定したサイズで 64x64 / 128x128 のいずれかです。64x64を推奨します。
*.obj ファイルはテクスチャ情報を含み Wings3D とBlender,メタセコイアとファイル交換できます。
*XMLファイルにはオブジェクトのサイズの情報も含まれています。
*TSUBOを使わずに複数のプリムをアップロードするときには,"Stitching Type"をplaneにしてください。
*TSUBOを使うと複数のプリムをインワールドで自動的に組み立てることができます。
*セカンドライフで実装される予定のメッシュとして利用できるColladaファイルが出力できます。スカルプテッドプリムと同じUVマップを持つファイルが出力されます。High LOD だけが出力されます。
Colladaファイルを出力する場合には保存時に以下のオプションを指定できます。
Scale - オブジェクトの大きさ
Hard Angle - 法線ベクトルの違う面となる角度を指定します。
The optimized vertices - 頂点を最適化します。UVマップを多少変化させるオプションもあります。
Save .dae and .obj file - 最適化されたCollladaファイルと同じUVマップを持つ .objファイルを同時に出力します。SOMATOでテクスチャを作る時に便利です。なおSOMATO 3.0はKANAE PROJECT DAEファイルを読み込むことができます。
-Setup 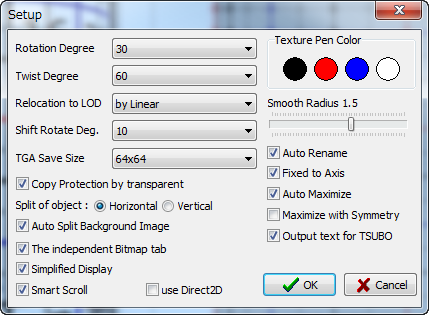
-Rotation Degree 編集時のRotation(回転)の角度の刻みを設定できます。
-Twist Degree 編集時のTwist(ねじり)の角度の刻みを設定できます。
-TGA Save Size スカルプテッドプリムを保存するTGAファイルの大きさを設定できます。
64x64を推奨します。
-Shift Rotate Deg. - シフトキーを押しながら選択されたオブジェクトを回転させるときの角度を指定します。
-Copy Protection by transparent プリムを編集可能にするとスカルプテッドプリムのプレビューが表示されます。そこでキャプチャで形をコピーされるのを防ぐため透明にする機能です。*デフォルトでオフにしていますが,利用を推奨します。
-Relocation to LOD ViewメニューのLevel of Detailで表示解像度を変更して編集をしたとき解像度に関係のないコントロールポイントを自動的に再配置するオプションです。細かい編集を終わっているときにはNoneに,ざくっと形を作りたいときにはby Linearを選んでください。
--None - 対象コントロールポイントは再配置されません。
--by Linear - 対象コントロールポイントを線形に再配置します。
--by Parent - 対象コントロールポイントをその親と同じ位置に再配置します。
--by Subdivision - 対象コントロールポイントをなめらかに再配置します。
-Copy Protection by transparent - プリムを編集可能にするとスカルプテッドプリムのプレビューが表示されます。そこでキャプチャで形をコピーされるのを防ぐため透明にする機能です。
-The independent Bitmap Tab - Bitmapタブを以下の様に別ペインに表示します。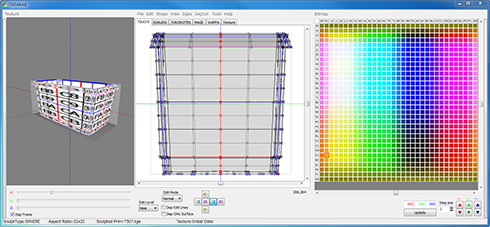
-Split of object - 複数プリムの分割方向を以下のように指定できます。
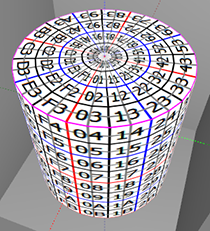 One Prim | 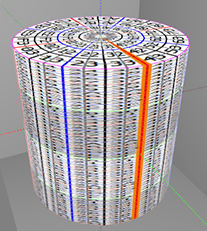 Horizontal | 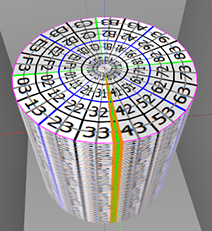 Vertical |
-Auto Split Background Image - TUCHIタブのバックグランドイメージを自動的に分割して再配置します。UTUSHIでこの画像を作ることができます。
-Output text for TSUBO - 複数プリムを出力するときにTUSBOが使う位置情報を同時に出力します。
-Simplified Display - より円滑に編集するために,ドラッグ時の描画を最小限に抑えます。
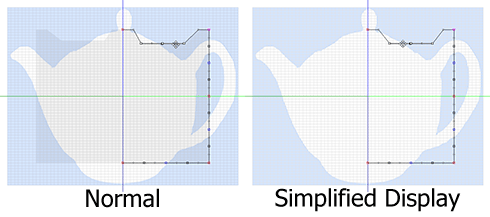
-Use Direct2D - Windows7でDirect2Dを使って高速に描画します。
-Smart Scroll - 編集ペインのスクロールバーの仕様を切り替えます。
-Texture Pen Color - Textureタブのペンの色を指定します。
-Smooth Radius - Gauss smoothing のなめらかさを指定します。
-Auto Rename - 保存時に同じ名前のファイルがあると上書きしないように自動的にリネームして保存します。
Fixed to Axis - ROKUROタブとTOKOROTENタブで上下端のコントロールポイントをじくに固定します。
-Auto Maximize - 保存するときに自動的にスカルプトマップを最大化します。
-Maximize with Symmetry - EditメニューのMaximizeで,軸がずれないようにします。
-Exit
プログラムを終了します。



