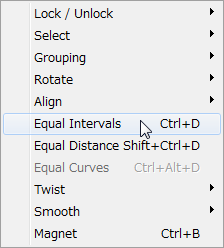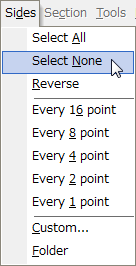以下のような野球ヘルメットを作っています。
ヘルメットのツバを作りましょう。ROKUROモードで表示されている断面だけを編集します。
SidesメニューのSelect Noneを選択します。
プレビューの表示は以下のように変化します。編集が反映されない断面の線は灰色に変わります。
以下の図のように,ヘルメットの縁に集められたコントロールポイントを再配置します。
ツバの表側のコントロールポイントを均等に配置しましょう。
以下の図のように,ツバの表側のコントロールポイントを選択します。
編集ペインを右クリックして,ポップアップメニューのEqual Intervalsを選択します。キーボードのショートカットはCtrl+Dです。
ツバの裏側のコントロールポイントを均等に配置しましょう。
以下の図のように,ツバの裏側のコントロールポイントを選択します。
編集ペインを右クリックして,ポップアップメニューのEqual Intervalsを選択します。キーボードのショートカットはCtrl+Dです。
編集されている断面のコントロールポイントは以下の図のように配置されます。
耳当てを作りましょう。編集ペインの左下にある<ボタンをクリックして,現在編集している断面の番号を40から00にします。
プレビューは以下のように表示されます。編集ペインに表示される断面はオレンジ色の線で挟まれています。
ViewメニューのLoad Backgroudを選択し,以下のヘルメットの背面のバックグランドイメージを表示します。 
以下の図のように,耳当てを構成するコントロールポイントを再配置します。
コントロールポイントは以下の図のように配置されます。
2つの断面が編集されました。SidesメニューのFolderで他の断面に編集結果を反映させましょう。Folder機能は選択された断面により選択されていない断面のロックされていないコントロールポイントをなめらかに再配置します。
以下の図のように,編集ペインの右下にある<ボタンをクリックして表示する断面を変更し,00,B0,70,40,10の断面を表示したときに中央の断面の名前の書かれたボタンをクリックして選択します。
中央のボタンを押すと,押された番号の断面は編集ペインに表示されていなくても,編集が反映されます。
プレビューは以下のように表示されます。赤色のエリアが選択された断面です。
それらが灰色ではなく断面の色で表示されていることが分かります。
SidesメニューのFolderを選択します。
プレビューは以下の図のように表示されます。
テクスチャが作りやすいように,コントロールポイントの配置を変更しましょう。
EditメニューのOffsetを選択します。
OffsetダイアログのXを-2に設定し,OKボタンをクリックします。
ヘルメットの形が完成しました。
もしあなたがコントロールポイントの配置を調整したいなら,SidesメニューのSelect Noneを選択して断面ごとに編集してください。
次回は,野球ヘルメットのテクスチャを作りましょう。