TATARA7.0を使って,以下のようなウサギ風船を作りましょう。 
これを作るために以下のようなバックグランドイメージを作りました。
バックグランドイメージは256x256に自動的にリサイズされて表示されます。 
もしあなたがより簡単にウサギ風船を作りたいならTATARA7.0の新しい機能である Toos - Objectsを使うことを私は勧めます。
ToolsメニューのObjectsを選択します。 
TypeをCYLINDERに設定します。
Sizeを16x64を選択します。
Detailに2を選択します。
そして3つのSphereオブジェクトを追加してOKボタンをクリックします。 
すると以下のように,3つの球が表示されます。 
MAGEタブをクリックし,編集モードをMAGEモードに変更します。 
ViewメニューのLoad Backgroundを選択し,以下のバックグランドイメージを選択します。 
以下の図のように,コントロールポイントを再配置します。 
スカルプトマップを保存して,インワールドにアップロードすると以下のようなウサギス風船を作ることができます。 
しかし,今回私が作るウサギ風船はすべてのコントロールを利用します。
以下のステップでウサギ風船を作りましょう。
1)FileメニューのNewでSphereの32x32を選択する。
2)MAGEモードでウサギ風船の形を作る。
3)グリッドテクスチャを保存して,耳の部分の色を変えたテクスチャを作る。
4)最大化して保存し,インワールドへアップロードする。
ウサギ風船を作りましょう。
TATARAを起動して,FileメニューのNewを選択します。 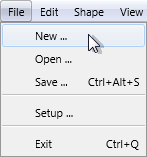
NewダイアログでSphereの32x32を選択し,OKボタンをクリックします。 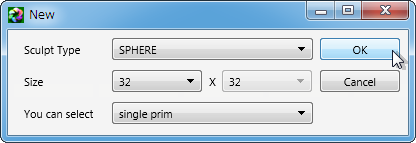
MAGEタブをクリックし,MAGEモードに変更します。 
易しく編集するために,Editペインの下部にあるEdit LevelをMiddleに設定します。 
ViewメニューのLoad Backgroundを選択し,以下のバックグランドイメージを選択します。 
編集ペインは以下の図のように表示されます。 
以下の図のように,全てのコントロールポイントを選択します。 
選択エリアの右下の外側のマウスカーソルが回転の形になるエリアからマウスをドラッグして,選択されたコントロールポイントを反時計回りに90度回転させます。あなたがドラッグをしているときにシフトキーを押すと,正確にそれらを回転させることができます。 
ウサギ風船の左側を編集し,右側にコピーしましょう。
以下の図のように,コピーの鏡面を構成する2つのコントロールポイントを再配置します。 
コピーの鏡面を正確に配置しましょう。
以下の図のように,再配置された2つのコントロールポイントを選択します。 
編集ペインを右クリックして,ポップアップメニューのVertical Alignを選択します。キーボードのショートカットはCtrl+Eです。 
次回は,ウサギ風船の左耳を編集しましょう。



