TATARA 7.0とグラフィックツールとSOMATO 4.0で,以下のような紙袋を作りましょう。 
以下のステップで紙袋を作りましょう。
1)FileメニューのNewでSPHEREの32x32を選択する。
2)形をFill Pillarにする。
3)ROKUROモードで袋の形を作る。
4)TOKOROTENモードで左右の折り込まれた形を作る。
5)TSUCHIモードで前後を閉じる。
6)最大化して保存する。
7)グラフィックツールでテクスチャを作り,SOMATOで影を追加する。
8)スカルプトマップファイルとテクスチャをインワールドにアップロードする。
TATARAを起動して,FileメニューのNewを選択します。 
Newダイアログで,SPHEREの32x32を選択しOKボタンをクリックします。 
ShapeメニューのCrystallizedをアンチェックして,Fill Pillarを選択します。
プレビューは以下のように表示されます。 
ROKURO タブをクリックします。 
編集ペインの左下の<ボタンをクリックして編集する断面を40から20に変更します。 
易しく編集するために,編集ペインの左下のEdit LevelをMiddleに変更します。 
編集ペインに表示された灰色の丸いコントロールポイントは,自動的に再配置されます。
紙袋の厚さを均一にするためにGridを使いましょう。
ViewメニューのGridを1に設定します。 
以下のようにコントロールポイントを再配置します。紙袋の厚さは2グリッドです。 
以下のようにコントロールポイントを再配置します。紙袋の厚さは2グリッドです。 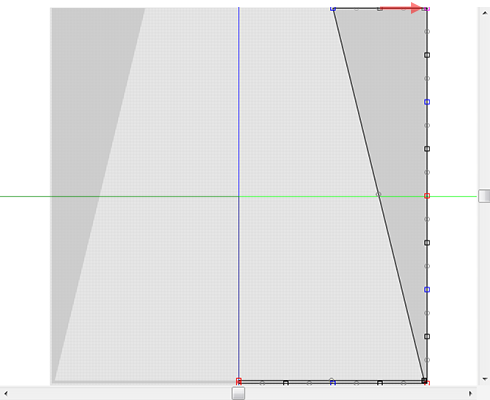
赤い丸で示された3つの四角いコントロールポイントを選択します。 
編集ペインを右クリックしてポップアップメニューのEqual Intervalを選択します。 
編集ペインは以下のように表示されます。 
プレビューペインは以下のように表示されます。 
TOKOROTENタブをクリックしてTOKOROTENモードに切り替えます。 
一つの断面だけを編集するため,編集ペインの左下の>ボタンをクリックして断面41を選択します。 
※断面40では断面00から断面40までの9つの断面を一度に編集することができます。
折り込まれる断面だけを編集の対象とするため,SidesメニューのCustomを選択して,編集する断面だけを選択します。 
Sidesダイアログの00,01,C0-G0のチェックを外し,Closeボタンをクリックします。 
片側を編集し,その反対側はMirror機能で作りましょう。
以下のようにコントロールポイントを再配置します。 
以下のように赤い丸で示されたコントロールポイントを選択します。 
編集ペインを右クリックしてポップアップメニューのEqual Intervalsを選択します。キーボードショートカットはCtrl+Dです。 
以下のように選択された部分のサイズを調整します。 
以下のように赤い丸で示されたコントロールポイントを選択します。 
編集ペインを右クリックしてポップアップメニューのEqual Intervalsを選択します。キーボードショートカットはCtrl+Dです。 
編集ペインは以下のように表示されます。 
プレビューペインは以下のように表示されます。 
次回は,折り込まれた側面の下の部分を編集しましょう。



