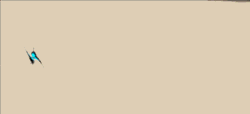
前回は蝶の飛ぶ円形のコースを作りました。羽はまだ上向きのまま滑空するようなかんじです。
次に,蝶の羽が下に降りた形を作ります。しかしこのまま編集すると全てが下向きになってしまいますので,断面を選択します。
SidesメニューのCustomを選択します。
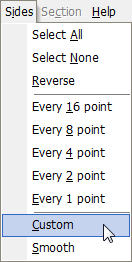
すると,以下のダイアログが表示されます。
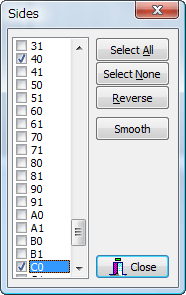
まず,Select Noneボタンをクリックして全ての断面の選択を外します。
次に,40とC0の断面全てをチェックして,Closeボタンを押します。
チェックするのは8カ所です。これで,羽を下に向けたい断面を選択することができました。
プレビューは,ダイアログが表示されている間も断面が選択されているかどうかを表示します。黒や濃い灰色や青の断面が表示されたら,選択した断面が間違っています。
編集画面の左下にある断面を切り替える3つのボタンのうち,左右のボタンをクリックして,真ん中のボタンが40と表示される断面に移動します。
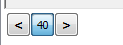
断面全体を選択し,下図のように上側の辺の真ん中にあるコントロールポイントを下にドラッグして下向きの羽の形を作ります。

動かすと以下のようになります。
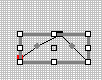
全体は以下のような形になります。
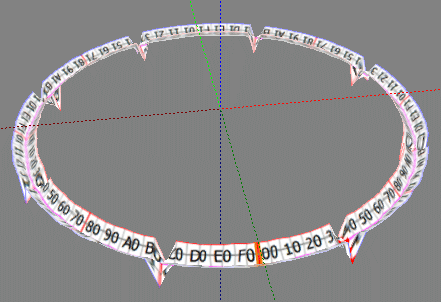
次に上向きの頂点となる断面を選択していきます。今度は編集画面の左下の3つのボタンを使って断面を選択してみましょう。
左右のボタンで断面を切り替え,真ん中のボタンの表示が00と80とG0となるところで,真ん中のボタンをクリックします。
選択された断面では,真ん中のボタンはダウンした状態で表示されます。
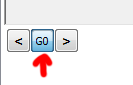
そうすると,プレビューに下に下がったところのちょうど真ん中の赤い断面が表示されます。
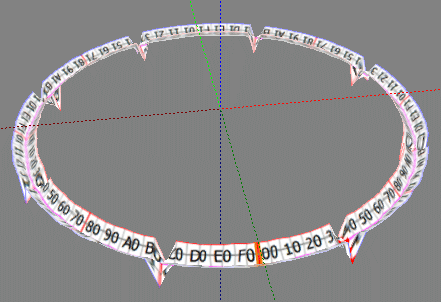
これで,羽が上に上がったところと羽が下に下がったところが選択されました。
次に,SidesメニューのSmoothを選択します。(EditメニューのSmoothではありません注意してください!)
SidesメニューのSmoothは,選択された断面をキーとして,選択されていない断面をなめらかに再配置します。
以下のようになります。
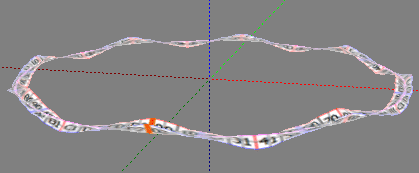
後で細かい編集ができるように,ここで一旦保存しておきましょう。
次に,スカルプテッドプリムの解像度を最大限使えるようにEditメニューのMaximizeを選択します。
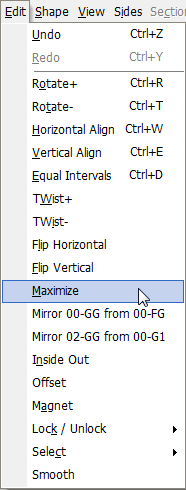
すると以下のようになります。
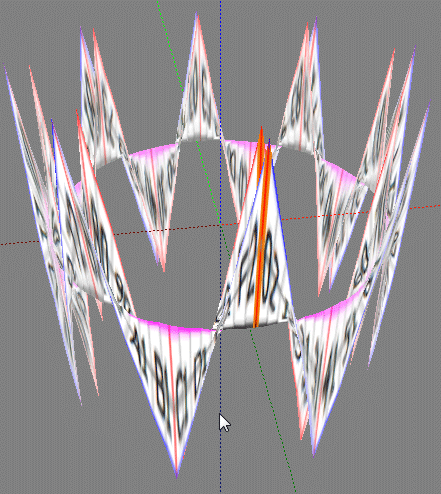
このスカルプを保存します。保存するときには_spをファイル名の後ろにつけておくとスカルプマップであることがわかりやすいです。
次回は,蝶のテクスチャを作ります。



