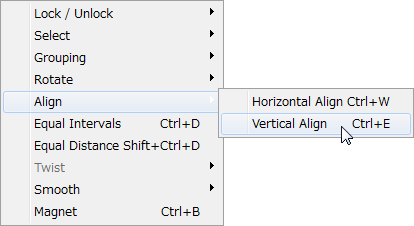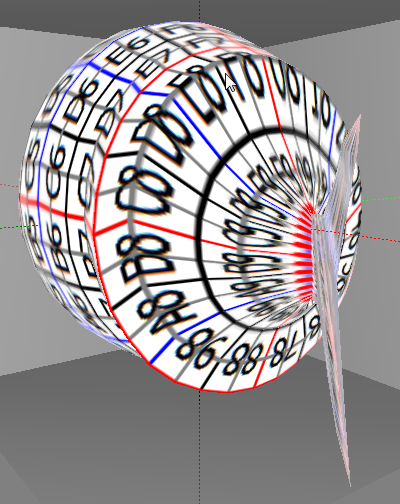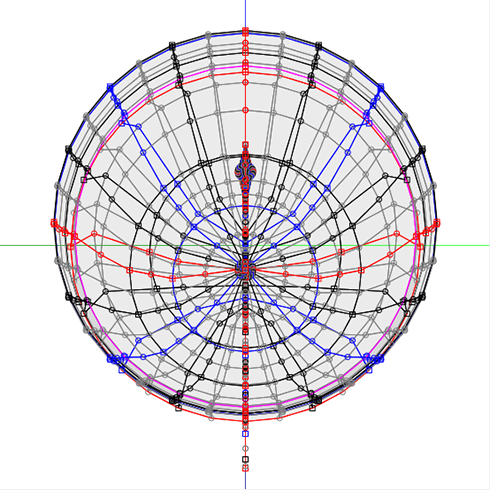以下のようなサンマをつくっています。
尾びれを整えます。WAPPAタブを選択します。

編集ペインの左下の<>ボタンで断面を選択し,中央のボタンをクリックしてA0からF1を選択します。
<ボタンをクリックしてA0の断面に戻り,全てのコントロールポイントを選択します。
編集ペインを右クリックして表示されるPopupメニューのAlign>>Vertical Alignを選択します。Vertical Alignのショートカットキーは Ctrl-Eです。
これで尾びれが完成しました。
次に腹びれと背びれを整えます。TSUCHIタブを選択します。
編集ペインの左下のYZボタンをクリックします。
すると以下のように表示されます。背びれと腹びれの断面が丸くなっていることがわかります。
編集する断面を選択しましょう。
背びれと腹びれに関係する断面は80と81です。
ViewメニューのEdit Linesを選択します。
Reverseボタンをクリックして全てを選択しない状態にし,Rowsの80と81をチェックしてこの断面だけを編集します。OKボタンをクリックします。
編集ペインの下部にあるDisp Edit Linesチェックボックスをチェックします。
すると,編集できるコントロールポイントだけが表示されていることがわかります。
左右対称ですから。右側を先に以下のようにコントロールポイントを再配置します。
さらに,以下のようにコントロールポイントを再配置します。
編集画面の下部にあるDisp Edit Lineチェックボックスをアンチェックします。
すると,編集対象の断面だけが表示されます。黄色のエリアが編集された部分です。
プレビューは以下のように表示されます。
右側を左側にコピーしましょう。
EditメニューのMirror 80-GG from 00-7Gを選択します。
鏡の面は青と赤で構成された面ですから,表示されたダイアログのデフォルトで選択されているZXボタンをクリックします。
サンマの左右が対称になりました。
保存する前にSetupを確認しましょう。
FileメニューのSetupを選択します。
表示されたダイアログで,TGA Save Sizeを64x64に設定します。
そして,以下の項目をチェックしましょう。
-Copy Protection by transparent
プレビューのスクリーンショットによるスカルプトマップファイルの取得を防止します。
Auto Renameがチェックされるとファイルの上書きが防止されます。
そして,以下の項目をアンチェックしましょう。
-Auto Maximize
sculpted primは最大化されて保存されます。SOMATOでテクスチャを簡単に作るためです。(チェックされていてもSOMATOでテクスチャを作ることができます。)
TGA File形式でスカルプトマップファイルを保存しましょう。
FileメニューのSaveを選択します。 
SaveDialogのTGA Fileを選択して,ファイルを保存します。
これでスカルプトマップは完成です。TATARAは起動したままで,次回はSOMATOでこのスカルプテッドプリムのテクスチャを作ります。